In this blog I am going to talk about cloud computing and explain exactly what it is.
What is the Cloud?
The Cloud, much like Web 2.0 is a term that has been given to many different technologies all grouped together. It’s a term which managers and marketing people like to use as it is the current buzzword of IT. In reality it is a shift back towards mainframe/centralised computing. The main driving force of this has been the start of computer virtualisation. We have got to a point where server hardware is far more powerful than you need to run the majority of systems. This resulted in servers sitting idle and not doing any work. Virtualisation is the process where you can slice up a physical server into multiple virtual servers. These can be running multiple different operating systems all at the same time on the same physical server. This means instead of having servers using 15% of their resources on average you can up this to 80-90%. In one company we managed to reduce 70+ physical servers down to 6 physical servers using virtualisation. This technology is being heavily used by people such as Amazon to provide their Web Services. Services such as Amazon let customers quickly provision additional servers as required. For example, if a company has a new launch happening which will mean they will be having a far greater demand on their website than the normal servers can cope with, additional servers can be started on the Amazon servers and the load spread across them all. Once the demand has dropped off these servers can be removed.
The next side of cloud computing is providing software as a service. This is where instead of installing software on your local computer, programs are run through a web browser and delivered over the internet. The best example of this is Google Docs which allows you to have a fully functional replacement to Microsoft Office run from inside your web browser.
Essentially cloud computing is the process of utilising other peoples hardware to run your systems or shifting the management of your software to another company to run for you.
Why is it important?
The best way I have heard the importance of cloud computing described was at an Ubuntu Cloud event. They started out by talking about the early years of electricity. In these early years people who wanted electricity would have to have their own generators at home if they wanted electricity. As time went by the national grid was setup and electricity was turned into a commodity. At this point rather than producing their own energy people just paid for it as a service. This process has been repeated for many different innovations in the past such as telephones.
This relates to computing as up until now the computer industry has been an extremely new one and has still been in the innovation phase of its existence. At this point in time we are finally at a switch over point where computing is going to evolve into a commodity. There is no longer any need for people to constantly update hardware and software where this can now all be maintained at the supplier end. All people will need is a simple machine and monitor and all the hard work will be performed on the servers of suppliers rather than on people’s local computers. These can be upgraded constantly without ever affecting customers.
The other main reason for the switch is to save money. As suppliers can run huge datacentres to provide software they can benefit from huge economies of scale and thus the price of running a system will drop. Also without the need to run servers locally huge amounts of money are saved on energy and hardware costs. You also get the resilience of being able to run your servers from multiple data centres around the world, or have your files backed up to multiple locations in different continents.
What will it mean in the future?
So what will your system look like in the future? At the moment the main innovation that is coming out soon is Google’s Chrome OS. This is essentially an entire operating system wrapped around Google’s Chrome Web Browser . This will automatically store all of your files on Google’s servers and whenever you login to any computer running Chrome OS you will get your own interface and files.
This video made by Google explains it nicely:
Another example of Cloud computing innovation is a company called OnLive. They allow you to stream computer games over the internet. This means you don’t have to have a cutting edge PC to play all the latest games. They spend all the time setting up their systems to get the best graphics and then just stream all the images to your local computer over the internet.
This link has a video which explains how it works: http://www.onlive.com/service/cloudgaming?autoplay=force
Thanks for reading this blog and feel free to contact us if you would like to find out how we can help you with Cloud Computing.
Author: Luke Whitelock
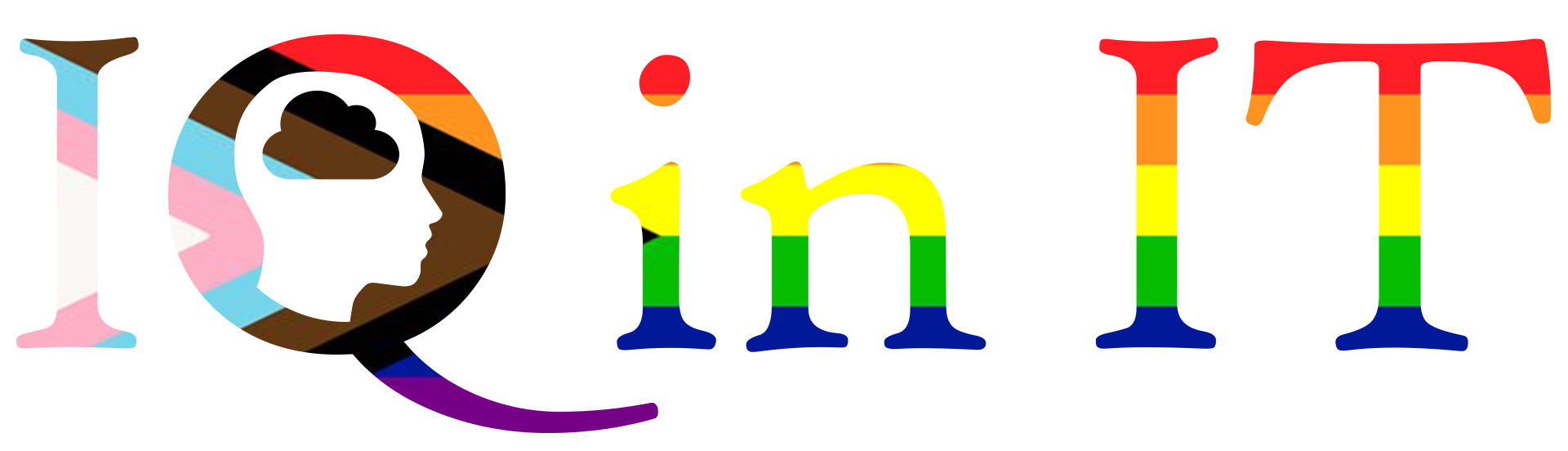

Recent Comments