Printing is an age old technology that has revolutionized industry over the ages. From the old press printers that were used a couple of centurys ago, to the modern day laser printer: using such technology has allowed us to create and distribute books, newspapers, posters and photographs to the masses. However, the main limitation of printing is that it can only be done in 2D, which limits it to only printing images and text onto thin materials i.e. paper, card etc. This is where 3D printers come in. 3D printing is a relatively new technology that allows you to create 3D objects from the comfort of your desk chair. How It Works There are different techniques of creating an item using a 3D printer, but they all follow the same basic principle: using a liquid material, you build up layers into the created model. So what will happen is the 3D model that has been created on your computer will be broken down into different thickness layers. The printer, using the chosen material, will start from the bottom and will gradually build upon layer after layer until you get your model. This mean’s you can create a model, albeit a small one, of anything. Uses In Industry This technology is currently in use in the industry and is used in many areas. Architects, designers and engineers can use it to create scale models of products, from homes to toys, in very quick time. However the hope is to use 3D printers for mass production. The 3D printer could, theoretically, create components for products in quick time to be taken away for assembly. All you would need to do is create the schematics for the product on a computer, choose what material you wish to create it with and then click print. This can revolutionize any manufacturing, or even repairing, industry out there. For example, a customers car is broken due to a faulty part that needs replacing. Conventionally, you will have to either stock or order in the part that needs replacing. However, with a 3D printer you can easily create the part and have the car fixed in less time. Uses In The Home Even with its advances in technology, 3D printers are still rather expensive pieces of kit. However they are still available for people to buy and use at home. Currently they are used by hobbyists to create whatever they can think of but scientists are thinking of ways they can intergrate 3D printers in the home. Scientists are currently working on a 3D printer that can create food. What you do is put in the canisters of the ingredients to wish to use, like ink catridges in a printer, and then tell the printer what you want it to make. You can decide how hot the food is, how crispy it is and even the texture of the food. This could potentially change our health habits with what we eat. For example, today you buy a ready meal, put it in either the microwave or the oven and then eat it once its cooked, which involves minimal input to what the food contains nutrionally. However, with a 3D printer you can, potentially, decide on the the nutrient, salt and fat content the food has which could essentially affect our health for the better. What is so interesting about a 3D printer is the possibilities for creation. From a scientific point of view, everything is made of layers of particles. So in that sense, with the correct building materials in the printer you can create anything that can come to mind in less time than it would to create with your hands.
Sometimes with PC’s you will get a problem that only wiping the computer clean will fix. Traditionally you’d need your Windows (or whatever operating system you’re using) CD and do a CD boot along with a clean install. However, what if you don’t have the disk? Well with laptops they have the ability to reset to factory settings. So basically, what will happen is the laptop will wipe everything off of the hard drive that you are using and then will reinstall the operating system and applications it came with out of the box. To do a factory reset of your laptop, follow these steps: 1) Do a back up Before you do a factory reset remember to do a backup of all the document’s that you want to keep. Nothing will be spared from your clean wipe of the hard drive so back it up to and external hard drive. If you are doing a factory reset of your laptop due to a virus then be careful of the fact that the virus may be attached to your backed up documents and settings so make sure that you scan and destroy the virus before you restore your settings. 2) Find out which F key it is that you press during the computer boot to start the factory reset To do your factory reset you have to press a certain F key, when the laptop boot’s up, to start the factory reset. This varies from the different brand and model of laptop, an example being that for the Sony VAIO line of laptops you have to hold down alt+F10 during boot to start up the factory reset process. So before you start your factory reset, do some research on the make and model of the laptop to find out what you need to press. 3) Obtain the key for the Operating system that originally came with the Laptop All paid for operating systems require an activation code to activate your operating system. A number of times the operating system action code is on the laptop itself. This can be found off the bottom of the laptop. If it isn’t there then check the box or manual that came with it to see if it is there. 4) Start the Factory Reset Now that you know your activation code and the F key combination to start up the factory reset and that you’ve done a back up of your documents and setting then you are ready to do a factory reset. First things first, restart your laptop. When its booting up press the F key combination. This should bring up the system recovery console. Choose to do a full system wipe: this will wipe all the data from the hard drive you are using. Click next and it will start the process. Once it’s finished wiping the hard drive the laptop will then start to reinstall the operating system. Install the operating system and once you are finished with that then it will restart and ask to install the applications. Reinstall those as well. Once the OS and the applications are installed then you have successfully done a factory reset on your laptop! Now all that is left to do is update the operating system, install anti-virus software and then restore your backup. I hope this has helped you.
Hello everyone, today I will be talking about how to fix the error code 0x8024400A. Now this blog post ties in with my last one (How to Factory Reset Your Laptop) because after I had factory reset my laptop I had to update Windows XP. However, when I tried to update my laptop I got this error code: 0x8024400A. What followed was a series of Google search’s to try and find to fix to this problem.
What the problem turn’s out to be is that WUP (the program used to update Windows) is out of date and the way you usually update it is through Windows Updater. So it’s a nasty loop that you have to get out of. Luckily, you can update WUP via the Microsoft website. Follow the links below to download the updated WUP:
(32 bit) X86 – http://download.windowsupdate.com/windowsupdate/redist/standalone/7.4.7600.226/windowsupdateagent30-x86.exe
(64 bit) X64 – http://download.windowsupdate.com/windowsupdate/redist/standalone/7.4.7600.226/windowsupdateagent30-x64.exe
Once you’ve downloaded the file and installed it, restart your PC and try and update Windows XP again and it should work.
Hello there, today I will be talking about the Alfresco Buffer bug and how to fix it. The buffer bug happens on multiprocessor servers running Windows server 2008 R2 or Windows 7. This issue occurs because of a race condition in the Ancillary Function Driver for WinSock (Afd.sys) that causes sockets to be leaked. Over time the application won’t be able to create new sockets (causing a “no buffer zone available” exception to occur) and all the available sockets will be filled up. This will mean that you won’t be able to remote connect to your server until the server has been restarted. If you leave Alfresco server running over night and when you fail to access alfresco in the morning (and the only way to do so is to restart the Alfresco server) then you most likely suffering from the buffering bug. To confirm this, go to the alfresco log’s on your server (they should be located in the C:\Alfresco\tomcat\logs\ folder). When you are in there, look for this error : java.net.SocketException: No buffer space available (maximum connections reached?):. If you have this error then we can determine that you have the buffering bug. To fix this issue you need to download a hotfix from Microsoft. This hotfix applies to the following Operating Systems: Windows 7, Windows 7 SP1, Windows Server 2008 R2, Windows Server 2008R2 SP1. To download the hotfix, follow this link: http://support.microsoft.com/hotfix/KBHotfix.aspx?kbnum=2577795&kbln=en-us Accept the terms and Agreement and you will have to fill out a form. In this form you select to hotfix you want (there is only 1 to select as the hotfix applies to all of the above OS’s) and fill in your email address. Once you have done this Microsoft will send you an email with a link to download the hotfix. Once you’ve downloaded the hotfix, do a back of your server (just in case) and install the hotfix. Once it’s installed, restart the server and start up the Tomcat and PostgreSQL server’s and see if it works by login into Alfresco. You will know if the hotfix is worked if you are able to access alfresco after a couple of hours. If this hasn’t worked then you need to contact Microsoft Support. I hope this article has helped you. Thanks for reading!
Hello everyone! Today I will be discussing how to add, and remove, contacts and calendars permissions for users of Office 365 by using PowerShell. This can be useful should you have trouble trying to add permissions over Outlook.
The first you need to connect to the Office 365 Exchange Powershell, open a Powershell session and enter these commands, providing your Office 365 admin account details when requested:
$cred = Get-Credential
$session = New-PSSession -ConfigurationName Microsoft.Exchange -ConnectionUri https://ps.outlook.com/powershell/ -Credential $cred -Authentication Basic –AllowRedirection
Import-PSSession $session
Now you can get on with the adding and removing user permissions.
Check current permissions
Before you start adding permissions, check if there are any existing permissions on the folder first. If a user already has permissions for another user’s contacts/calendar folder then you won’t be able to change them until the permissions are removed. To do this, type in the following code:
Get-MailboxFolderPermission -Identity [email protected]:\Calendar| Select User, AccessRights, Deny
Change [email protected] with which ever user you want to view. Also Calendar can be changed for Contacts if you want to view who has access to the contacts folder.
Add Permissions
Now that you know the permissions for the folder, you can start adding and removing. First we shall look at adding permissions. Before adding permissions for a user, decide which permission you would like to give them. Below are the options:
- Owner
- Create, read, modify, and delete all items and files, and create subfolders. As the folder owner, you can change the permission levels others have for the folder. (Does not apply to delegates.)
- Publishing Editor
- Create, read, modify, and delete all items and files, and create subfolders.
- Editor
- Create, read, modify, and delete all items and files.
- Publishing Author
- Create and read items and files, create subfolders, and modify and delete items and files you create.
- Author
- Create and read items and files, and modify and delete items and files you create.
- Contributor
- Create items and files only. The contents of the folder do not appear.
- Reviewer
- Read items and files only
- Custom
- Perform activities defined by the folder owner.
- None
- You have no permission’s. You can’t open the folder.
Once you’ve chosen the permissions you wish to give the user you can add the permissions using PowerShell. Use to following code to do this:
Add-MailboxFolderPermission -Identity [email protected]:\Calendar -AccessRights [Permission goes here] -User [email protected]
Replace the [email protected] with the mailbox you want to add permissions to and [email protected] to the mailbox you want to have access. Also change [Permission goes here] to whatever permission you wish to use from the list above.
Remove Permissions
Lastly, if you want to remove some permissions then you can use this line of code:
Remove-MailboxFolderPermission -Identity [email protected]:\Calendar -User [email protected]
I hope this has helped you. Thanks for reading!
UPDATE: A tool has been published which will let you get the key to unencrypt your files for free. https://www.decryptcryptolocker.com/ This week one of our clients has been infected by Cryptowall. This attack occurred on a laptop protected by McAfee and fully up to date at the time of the attack. In space of 5 hours Cryptowall managed to encrypt users data and data on network shares across 4 different servers. Over 8000 files were encrypted. In each encrypted folder were following files: DECRYPT_INSTRUCTION.TXT DECRYPT_INSTRUCTION.HTML DECRYPT_INSTRUCTION.URL What is inside these files: What happened to your files ? All of your files were protected by a strong encryption with RSA-2048 using CryptoWall. More information about the encryption keys using RSA-2048 can be found here: http://en.wikipedia.org/wiki/RSA_(cryptosystem) What does this mean ? This means that the structure and data within your files have been irrevocably changed, you will not be able to work with them, read them or see them, it is the same thing as losing them forever, but with our help, you can restore them. How did this happen ? Especially for you, on our server was generated the secret key pair RSA-2048 – public and private. All your files were encrypted with the public key, which has been transferred to your computer via the Internet. Decrypting of your files is only possible with the help of the private key and decrypt program, which is on our secret server. What do I do ? Alas, if you do not take the necessary measures for the specified time then the conditions for obtaining the private key will be changed. If you really value your data, then we suggest you do not waste valuable time searching for other solutions because they do not exist. For more specific instructions, please visit your personal home page, there are a few different addresses pointing to your page below: 1.https://xxxxxxxxxxx.torexplorer.com/xxxx 2.https://xxxxxxxxxxx.tor2web.org/xxxx 3.https://xxxxxxxxxxx.onion.to/xxxx If for some reasons the addresses are not available, follow these steps: 1.Download and install tor-browser: http://www.torproject.org/projects/torbrowser.html.en 2.After a successful installation, run the browser and wait for initialization. 3.Type in the address bar: kpai7ycr7jxqkilp.onion/5L1m 4.Follow the instructions on the site. IMPORTANT INFORMATION: Your personal page: https://xxxxxxxxxxx.torexplorer.com/xxxx Your personal page (using TOR): xxxxxxxxxxx.onion/xxxx Your personal identification number (if you open the site (or TOR ‘s) directly): xxxx What to do if you get infected: – look at the owner of these files to track the infected machine(s) – disconnect the infected machine from the network – disconnect all shares
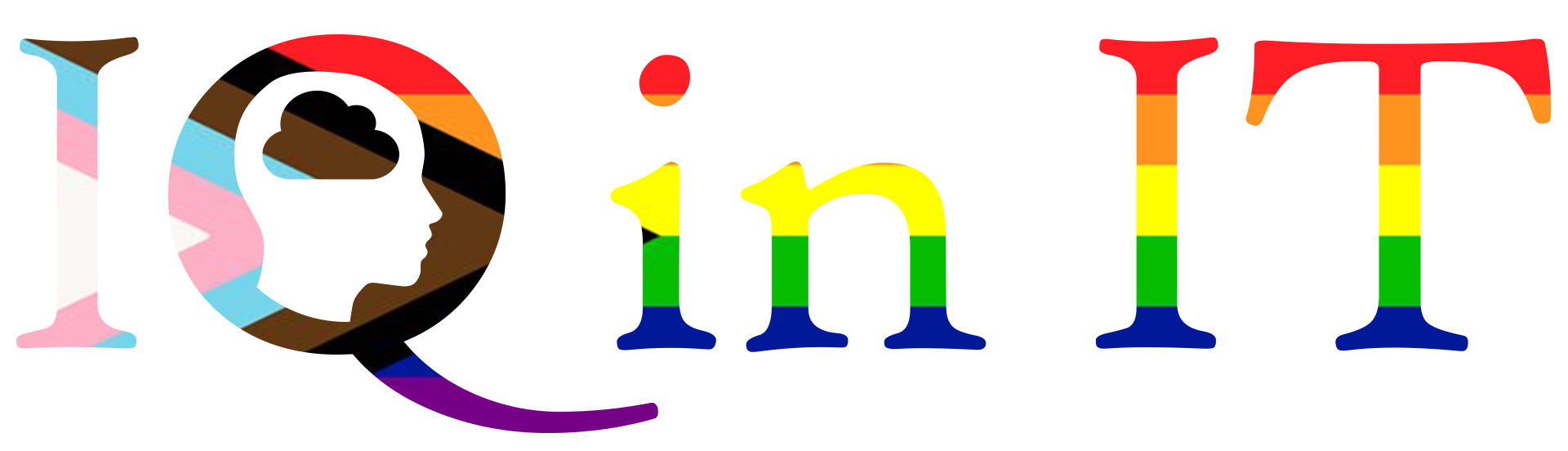
Recent Comments