Sometimes with PC’s you will get a problem that only wiping the computer clean will fix. Traditionally you’d need your Windows (or whatever operating system you’re using) CD and do a CD boot along with a clean install. However, what if you don’t have the disk? Well with laptops they have the ability to reset to factory settings. So basically, what will happen is the laptop will wipe everything off of the hard drive that you are using and then will reinstall the operating system and applications it came with out of the box. To do a factory reset of your laptop, follow these steps: 1) Do a back up Before you do a factory reset remember to do a backup of all the document’s that you want to keep. Nothing will be spared from your clean wipe of the hard drive so back it up to and external hard drive. If you are doing a factory reset of your laptop due to a virus then be careful of the fact that the virus may be attached to your backed up documents and settings so make sure that you scan and destroy the virus before you restore your settings. 2) Find out which F key it is that you press during the computer boot to start the factory reset To do your factory reset you have to press a certain F key, when the laptop boot’s up, to start the factory reset. This varies from the different brand and model of laptop, an example being that for the Sony VAIO line of laptops you have to hold down alt+F10 during boot to start up the factory reset process. So before you start your factory reset, do some research on the make and model of the laptop to find out what you need to press. 3) Obtain the key for the Operating system that originally came with the Laptop All paid for operating systems require an activation code to activate your operating system. A number of times the operating system action code is on the laptop itself. This can be found off the bottom of the laptop. If it isn’t there then check the box or manual that came with it to see if it is there. 4) Start the Factory Reset Now that you know your activation code and the F key combination to start up the factory reset and that you’ve done a back up of your documents and setting then you are ready to do a factory reset. First things first, restart your laptop. When its booting up press the F key combination. This should bring up the system recovery console. Choose to do a full system wipe: this will wipe all the data from the hard drive you are using. Click next and it will start the process. Once it’s finished wiping the hard drive the laptop will then start to reinstall the operating system. Install the operating system and once you are finished with that then it will restart and ask to install the applications. Reinstall those as well. Once the OS and the applications are installed then you have successfully done a factory reset on your laptop! Now all that is left to do is update the operating system, install anti-virus software and then restore your backup. I hope this has helped you.
Hello, today I will taking you through the steps of how to setup a POP and IMAP email account on Outlook. When it comes to manually setting up an email account, you have 2 options (depending on where your exchange is). The first is to point outlook to a Microsoft exchange server or an equivalent. You would use this if you run your email off Office 365 or an exchange server provider. The other would be to point outlook to a SMTP and POP server. You would use this is you have your own email servers setup with POP and SMTP. Before you setup your POP email address you will need your email address, password and the Domain Name’s of the POP and SMTP servers.
- To add the email account go to Outlook and click File > Info >Add account. This will start up the account wizard immediately. Alternatively you can add an email address by going to start > control Panel > mail. Once you’re on Mail you can wither click on Email accounts which will take you to the account setting of default profile or, if you wish to add the email account into a different profile, click on “Show profiles” and then select to profile in which you wish to add the email account into. This will then take you in Account Setting panel as well. Once in the Accounts Settings panel click on the “New..” button in the top left hand corner to start the “Add New Account” wizard.
- Once you’re on the “Add new Account Wizard” click “Manually configure server settings or additional server types” and click next. Then choose “Internet Email” to and click next.
- Once in the “Internet Email Settings” panel you can start filling in the information. In the “server Information” section, choose whether the server is uses POP3 or IMAP and then enter the server Domain name. This would likely be along the lines on “mail.example.com”. Fill in your server login in details and click “Test Account Settings..” to make sure you have a connection to the server and that you can login into it.
- Once you’ve established a connection with the server click “More Settings”. In the General tab fill in the reply email section. This is usually the same as your email address. If you are using an internet service providers SMTP server go to the “Outgoing Server” and tick “My outgoing server (SMTP) requires authentication”. Click on the advanced tab to check the ports are set to 110 and 25. Once done click OK and then next. Your POP email address should now be setup.
Thank you for reading.
Printing is an age old technology that has revolutionized industry over the ages. From the old press printers that were used a couple of centurys ago, to the modern day laser printer: using such technology has allowed us to create and distribute books, newspapers, posters and photographs to the masses. However, the main limitation of printing is that it can only be done in 2D, which limits it to only printing images and text onto thin materials i.e. paper, card etc. This is where 3D printers come in. 3D printing is a relatively new technology that allows you to create 3D objects from the comfort of your desk chair. How It Works There are different techniques of creating an item using a 3D printer, but they all follow the same basic principle: using a liquid material, you build up layers into the created model. So what will happen is the 3D model that has been created on your computer will be broken down into different thickness layers. The printer, using the chosen material, will start from the bottom and will gradually build upon layer after layer until you get your model. This mean’s you can create a model, albeit a small one, of anything. Uses In Industry This technology is currently in use in the industry and is used in many areas. Architects, designers and engineers can use it to create scale models of products, from homes to toys, in very quick time. However the hope is to use 3D printers for mass production. The 3D printer could, theoretically, create components for products in quick time to be taken away for assembly. All you would need to do is create the schematics for the product on a computer, choose what material you wish to create it with and then click print. This can revolutionize any manufacturing, or even repairing, industry out there. For example, a customers car is broken due to a faulty part that needs replacing. Conventionally, you will have to either stock or order in the part that needs replacing. However, with a 3D printer you can easily create the part and have the car fixed in less time. Uses In The Home Even with its advances in technology, 3D printers are still rather expensive pieces of kit. However they are still available for people to buy and use at home. Currently they are used by hobbyists to create whatever they can think of but scientists are thinking of ways they can intergrate 3D printers in the home. Scientists are currently working on a 3D printer that can create food. What you do is put in the canisters of the ingredients to wish to use, like ink catridges in a printer, and then tell the printer what you want it to make. You can decide how hot the food is, how crispy it is and even the texture of the food. This could potentially change our health habits with what we eat. For example, today you buy a ready meal, put it in either the microwave or the oven and then eat it once its cooked, which involves minimal input to what the food contains nutrionally. However, with a 3D printer you can, potentially, decide on the the nutrient, salt and fat content the food has which could essentially affect our health for the better. What is so interesting about a 3D printer is the possibilities for creation. From a scientific point of view, everything is made of layers of particles. So in that sense, with the correct building materials in the printer you can create anything that can come to mind in less time than it would to create with your hands.
Hello everyone. Today I will be talking about how to turn off Add-Ins in Microsoft Office. Add-ins are software that is added into Microsoft Office applications to, usually, allow them to work in conjunction with other applications. An example of this would be a database application that contains customer details and has letter templates. When you click on the letter template the template will open up as a document in Word. This is due to the add-in that would have been automatically installed on Office when the application has been installed. This allows for better integration amongst numerous applications.
However, sometimes these add-ins from 3rd party software can cause issue’s with office. On occasion I have seen them have effects on Office applications that cause Office to either not work the way it should or not work at all. in these instances, you should disable the add-ins one at a time to determine if any of them are causing the issues. To do this you need to:
- In the affected Office application, go to File and then click on Options. This located on the left hand side between Help and Exit
- Once in the options control panel, click on the add-In’s tab. This is located on the lower left hand side of the control panel
- The Add-in’s Panel will display all the Add-ins that are active, inactive, document related and disabled. At the bottom is a drop down list of Add-ins to manage. Choose “COM Add-Ins” and then click “Go…”.
- You should now has a list of all the COM add-ins. If they have a tick next to them then they are active. If they don’t then they are inactive. To deactivate the ad-in just un-tick the box next to a particular add-ins and press ok. You can also remove or add add-ins in this panel.
If you can’t even do that (I have had an instance when an add-in had not allowed access to file tab to I couldn’t access the options) then you should start up the Office application in safe mode. To do this click on start and type in the search bar the name of the application followed by “/safe”. This will start up the application with all add-ins disabled and will allow to try try and (hopefully) find what is wrong with Office and fix it.
I hop ethis has helped you. Thanks for reading!
Cloud Security can be complex to understand. The best way to think about it is as you would about a safe. There are varying different products which range from something that will open if you drop it, up to a bank vault. There are many different types of cloud services. For example these range from consumer services such as Google Drive/Apps and Dropbox, to business solutions such as hosted desktops and infrastructure as a service. A large risk companies have at the moment is if staff starts to use the consumer services for businesses purposes as the company will then lose all control over the data held in these services and it will become a huge security risk. This is normally caused by companies failing to keep up with the new technologies available which allow members of staff to work in the most efficient way. In order to discuss Cloud security I will talk about the general areas which affect cloud services and some ways to mitigate the risk. The Wikipedia article on Cloud security (http://en.wikipedia.org/wiki/Cloud_computing_security) breaks down the risks of Cloud Security into the following sections which I will discuss. Identity management: The first issue that arises from cloud services is Identity management. This will normally entail how usernames and passwords are controlled. There are many options on how to implement this between your organization and a cloud service. A good cloud provider should work with you on implementing how this will work. However they should only ever implement something as secure, if not more secure than what is currently being used. A simple thing to look out for will be what their password requirements are. If they allow you to have password of password1 it is unlikely the rest of their system will be very secure. Physical and personnel security: The next issue of security is how secure their hardware is where your data will be stored. The best way to find this out is to ask for a visit to see the provider’s system where your data will be held. You should look for things like a secure fence around the building. Expect to have to go through security checkpoints provide ID and be escorted around the building at all times. Ask yourself the question how easy would it be for someone to break in and access the systems if they had malicious intent. On top of this the people who have access to the systems should be limited and documented so it is known who has access and when they have. It is also important to know where your data is being held to be compliant with things such as the data protection act. There are many companies which will store your data all over the world in order to reduce costs. Availability: Any cloud provider should be able to guarantee a certain level of availability to your systems in a secure way. The best way to ensure this is to make sure you have an approved SLA (Service Level Agreement) in your contract with the provider and ensure that if it is not met there are penalties for the provider. A service level agreement is a document used to define the level of uptime, how long support requests should take to be answered/completed and various other things which define the quality of service expected. Application security: Application security is very important in a cloud environment. A cloud provider should work with you on rolling out any software that is required to your environment. This should go through testing and be approved by the provider before being rolled out. A cloud provider should work with you on application deployment and should in some situations tell you no this application cannot be deployed. Of course they should then work with you on finding an alternative piece of software which is secure. Privacy: This involves how access to your private data is controlled. This can be credit card details or passwords. The best way I have found to test this is to say you have forgotten your password. If they are able to tell you what your password is then their system is not secure. A forgotten password should always be reset to a new one. This is because there should never be a way to find out what someone’s password is. Passwords should always be stored with one way encryption so should not be able to be found out. Another warning sign is if they ask you for your password when providing support. A good provider will never ask for your password, but reset it to something while they need access and get you to change it as soon as they are finished. Business continuity and data recovery: This is the process which a cloud provider should have in place in the event that a disaster happens. The process should be documented with times until the system is back up and running documented. It should be tested regularly, a minimum of once every 6 months or after any change to the infrastructure. Ask to see a provider’s disaster recovery plan and when it was last tested. Logs and audit trails: The final thing to check is to ensure there is adequate logging and audit trails of access are kept for as long as needed and secured properly. A cloud provider should work with you to define these. There are many different aspects of cloud security but hopefully this has given you some tips of what to look out for.
Hello everyone. Today I will be talking about how to fix word toolbar options not being saved. This fix can also be applied to toolbar options that are permanently grayed out as well. Word is a very easy tool to personalize. The options tab gives you the ability to change the toolbar to the way you want it. However, sometimes Word won’t save your option changes. This can be caused by the toolbar cache being corrupted.
To fix this issue you need to go onto the Registry Editor. Registry editor tool that gives you access to all the registry caches. To access it you need to go to start > Run and then type in “regedit”. This will bring up the registry edit tool. Using this you’ll need to Software > Microsoft > Office > 14.0 (this depends on what version of office you have. i.e., you could be using 8.0) > Word > Data.
Once you are in the data folder you need to look for a cache named “Toolbars”. Once located you can either delete the cache or (if you want to play it safe) rename to cache to “toolbar_old”. This way you can revert to the cache should you need too. If you really want to play safe then you can also backup the original cache.
Once that is done close down RegEdit and restart word. You should now be able to save your options. Test this by changing some options, restarting word and then check if the options remain. Then try restarting your PC and checking the options remain the same after that. If they do then it should be working.
Thanks for reading!
Hello, today i will be showing you how to recover a deleted office 365 mailbox using powershell. From time to time mistakes happen and, at least with Microsoft technology, there are ways of recovering data that has been deleted. Now, usually with Office 365 it’s a simple case of going to the Exchange server, viewing the deleted mailbox’s and clicking the recover button. However, if you are unlucky this method won’t work and you’ll have to fall back on to using powershell. If you have used Powershell before then you can skip to step 4, if not then start from the top: 1) Check the Execution policy The first thing you need to do is to check what execution policy you are using. The execution policy you use determines what scripts you can use. to do this you need to use the get command, like so: Get-ExecutionPolicy This will then display the your current execution policy. If it is set to strict then you’ll need to change the policy to remotesigned as you won’t be able to run any scripts. by setting it to remotesigned you can run any downloaded script that has been signed by a trusted publisher. To change the execution policy to need to type in the following: Set-ExecutionPolicy RemoteSigned You will be asked to confirm that you want to change the execution policy, just press “Y” and it should be changed. Once you’ve done that then you can move on to the next step. 2) Get Credentials This step is so that you can access your office 365 account that you are the administrator of. To do this you need to type in the following code: = Get-Credential A pop up box will appear asking for your email address and password. Type in the the email address that you use to access the office 365 of which you are an administrator. Note: it is important that you make sure you type in the correct information. If you don’t type it in correctly then when you do the next step you will get back an error and will have do do it all over again 3) Set up your session and importing it the next thing you need to do is configure your session. Essentially what this step is doing is connecting to the exchange server. to do this you need to type in the following code: = New-PSSession -ConfigurationName Microsoft.Exchange -ConnectionUri https://ps.outlook.com/powershell/ -Credential -Authentication Basic -AllowRedirection Once you’ve entered that powershell will attempt to go and check the connection to your exchange server. Once that is done you can move on to importing the session. To import your session you need to type in the following: Import-PSSession Once that is done powershell will go about importing your session so that you are fully connected up to the exchange server. Once it has finished importing you can move on to the next step. 4) Recovering the mailbox This is the script that you’ve probably been waiting for. This script will create a new account, find the deleted account and then recover all the data to the new account. To do this you need to type in the following code: New-Mailbox -Name “John Contoso” -RemovedMailbox “John Contoso” -MicrosoftOnlineServicesID [email protected] -Password (ConvertTo-SecureString -String ‘Pa$’ -AsPlainText -Force) Just replace the “John Contoso” with the details of the user mailbox that you are trying to recover. Once all the correct details are filled in press enter and get a message saying that it is trying to recover the mailbox. Note: it can take up to 8 hours for the mailbox to be recovered so it’s best to just leave it recovering for the day. In this time you won’t be able to access Outlook with the email address but you will be able to see it in the users section of Office 365. Just log in as the users every so often and check that you can get access to Outlook.
UPDATE: A tool has been published which will let you get the key to unencrypt your files for free. https://www.decryptcryptolocker.com/ This week one of our clients has been infected by Cryptowall. This attack occurred on a laptop protected by McAfee and fully up to date at the time of the attack. In space of 5 hours Cryptowall managed to encrypt users data and data on network shares across 4 different servers. Over 8000 files were encrypted. In each encrypted folder were following files: DECRYPT_INSTRUCTION.TXT DECRYPT_INSTRUCTION.HTML DECRYPT_INSTRUCTION.URL What is inside these files: What happened to your files ? All of your files were protected by a strong encryption with RSA-2048 using CryptoWall. More information about the encryption keys using RSA-2048 can be found here: http://en.wikipedia.org/wiki/RSA_(cryptosystem) What does this mean ? This means that the structure and data within your files have been irrevocably changed, you will not be able to work with them, read them or see them, it is the same thing as losing them forever, but with our help, you can restore them. How did this happen ? Especially for you, on our server was generated the secret key pair RSA-2048 – public and private. All your files were encrypted with the public key, which has been transferred to your computer via the Internet. Decrypting of your files is only possible with the help of the private key and decrypt program, which is on our secret server. What do I do ? Alas, if you do not take the necessary measures for the specified time then the conditions for obtaining the private key will be changed. If you really value your data, then we suggest you do not waste valuable time searching for other solutions because they do not exist. For more specific instructions, please visit your personal home page, there are a few different addresses pointing to your page below: 1.https://xxxxxxxxxxx.torexplorer.com/xxxx 2.https://xxxxxxxxxxx.tor2web.org/xxxx 3.https://xxxxxxxxxxx.onion.to/xxxx If for some reasons the addresses are not available, follow these steps: 1.Download and install tor-browser: http://www.torproject.org/projects/torbrowser.html.en 2.After a successful installation, run the browser and wait for initialization. 3.Type in the address bar: kpai7ycr7jxqkilp.onion/5L1m 4.Follow the instructions on the site. IMPORTANT INFORMATION: Your personal page: https://xxxxxxxxxxx.torexplorer.com/xxxx Your personal page (using TOR): xxxxxxxxxxx.onion/xxxx Your personal identification number (if you open the site (or TOR ‘s) directly): xxxx What to do if you get infected: – look at the owner of these files to track the infected machine(s) – disconnect the infected machine from the network – disconnect all shares
Hello everyone. Today I will be talking you through how to fix the search function for Alfresco 4.0d. Out of the box, Alfresco’s search function runs on solr. However, solr doesn’t work properly on Alfresco 4.0d so when you try to search a document Alfresco will come back with no results. To fix this you will need to switch from solr to Lucene which will require a bit of script altering. To do this, follow these steps:
- Stop Alfresco
Before we start editing alfresco’s we first need to turn it off. This will then allow you to edit the files required to setup Lucene. To do this go to your alfresco server and start up the alfresco manager tool. Once in go to the “Manage Application” tab and click the “Stop All” button. This will shutdown alfresco completely. - Edit the file Alfresco-global.properties
Once alfresco has been stop you’ll need to edit the alfresco-global.properties file. This will be located at: alfresco\tomcat\shared\classes\alfresco-global.properties. This file is responsible for all the base setting for alfresco, including the database. The segment of code that you are looking for is:### Solr indexing ###
index.subsystem.name=solr
dir.keystore=/keystore
solr.port.ssl=8444You will need the edit some of this to setup Lucene. You’ll need to replace solr with lucene in the line index.subsystem.name=solr, hash tag out the lines dir.keystore=$(dir.root)/keystroke and solr.port.ssl=8444. You will also need to add in index.recovery.mode=FULL. This will re-build the index so that lucene will work. This is what you’ll need to change it to:
### Solr/lucene indexing ###
index.subsystem.name=lucene
index.recovery.mode=FULL
#dir.keystore=/keystore
#solr.port.ssl=8443
Once that is done, save the file and start up alfresco so that the index can be re-built.
- Stop Alfresco, edit alfresco-global and delete some folders and files
Once the index has been re-built you’ll need to stop alfresco to do more editing. First things first, get alfresco-global.properties open and go to the section we edited in the last step. You’ll need to change the index.recovery.mode to the following:index.recovery.mode=AUTOOnce that is done you need to delete the following folders and files:
- Alfresco\ald_data\solr
- Alfresco\tomcat\conf\Catalina\localhost\solr.xml
- Alfresco\tomcat\webapps\solr
Once those folders and file have been deleted you can start up Alfresco again with Lucene in place of solr. The search function should now work.
Thank you for reading.
Hello, today I will be talking to you about Intel’s Thunderbolt technology. Thunderbolt technology is a dual protocol I/O that utilizes PCI Express and DisplayPort over a cable that can transmit data and video bi-directionally. The cable has a bandwidth on 10Gbps and is used with the thunderbolt controller. The controller controls the processing, sending and receiving of data. In a device that is daisy chained to other devices the controller passes data packets up and down stream. The cable itself is made from copper, although it was originally supposed to be fiber optic, due to cheaper cost. In the future it is planned to release a fiber optic cable Your device can be daisy chained, using the thunderbolt cable, between 7 devices (6 thunderbolt devices and 1 DisplayPort Monitor) and can utilize each devices hardware (as long as they have a thunderbolt controller). This means that if you have a cheap, not very powerful laptop, with a thunderbolt controller built inside, then you can link it up to a monitor and 6 other devices and, theoretically speaking, use their memory, graphics card etc. and turn your cheap laptop into a relatively powerful computer. Considering that apple are the main users of thunderbolt, with it being used in their MacBook Pro, and with technology shifting away from PC’s and more towards tablets (this is shown with Microsoft’s Windows 8 and the unveiling of the surface tablet) I can imagine this technology being used to complement the technology inside a tablet. When unplugged, your tablet can be a portable device that you can use for basic tasks (like browsing the web, reading emails, listening to music etc.). But when you get it all plugged in then you can use your tablet to run the latest games or run applications that are too demanding for the technology your tablet fields. ASUS have recently released a new motherboard, the P8Z77-V Premium, which has thunderbolt integrated into it. This is an option to take, if you want to use thunderbolt, without having to buy a Mac. However, I would recommend waiting a bit until you decide to invest in Thunderbolt. Current purchase of a thunderbolt cable is priced around £40 and the technology itself is rather buggy so some time should be allowed for the bugs to be ironed out and the prices to drop.
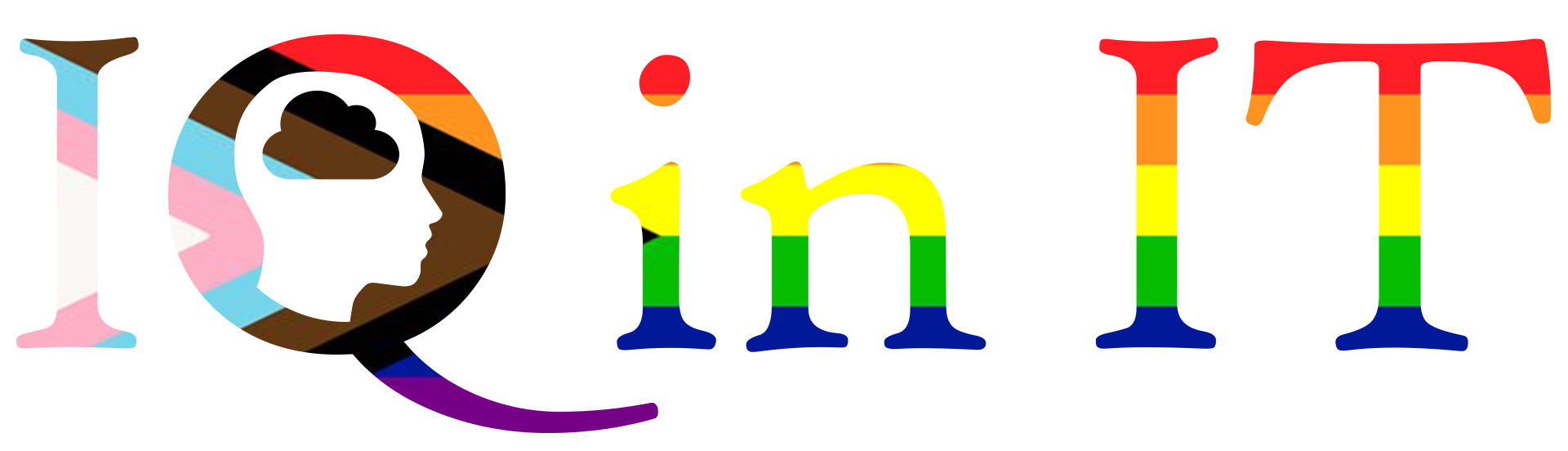
Recent Comments